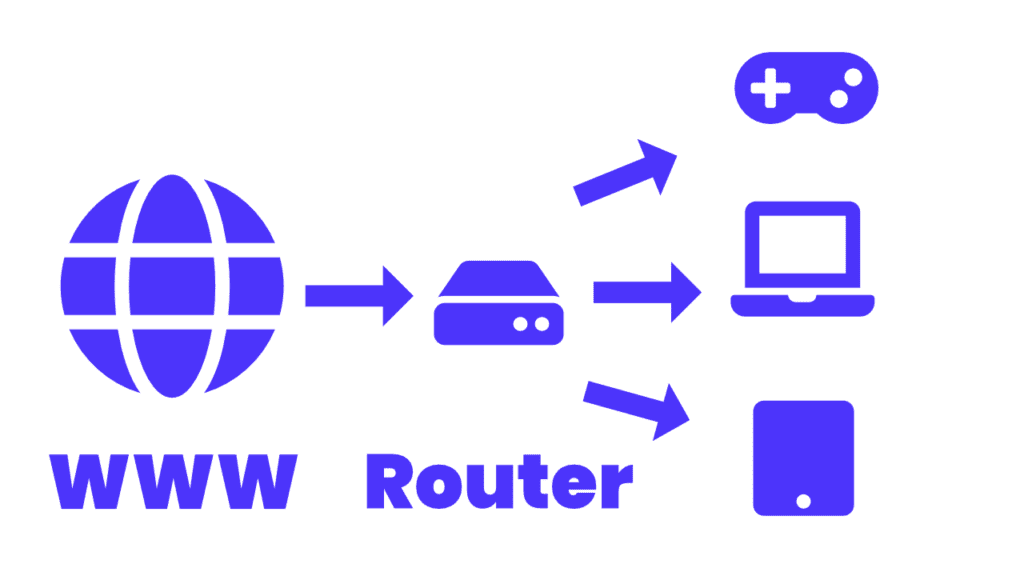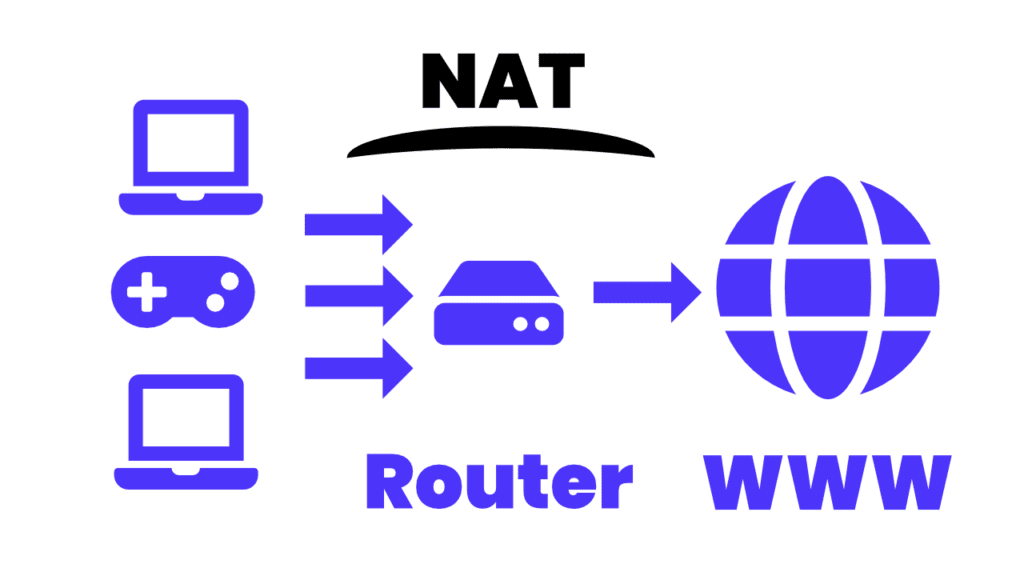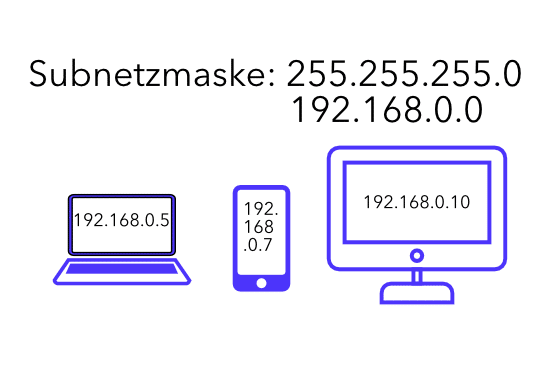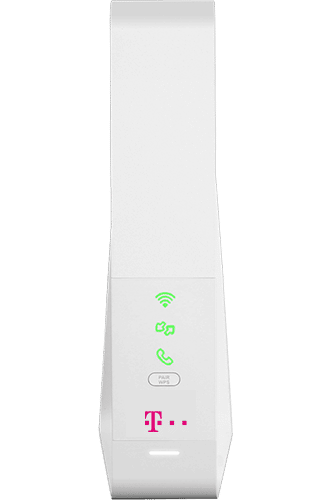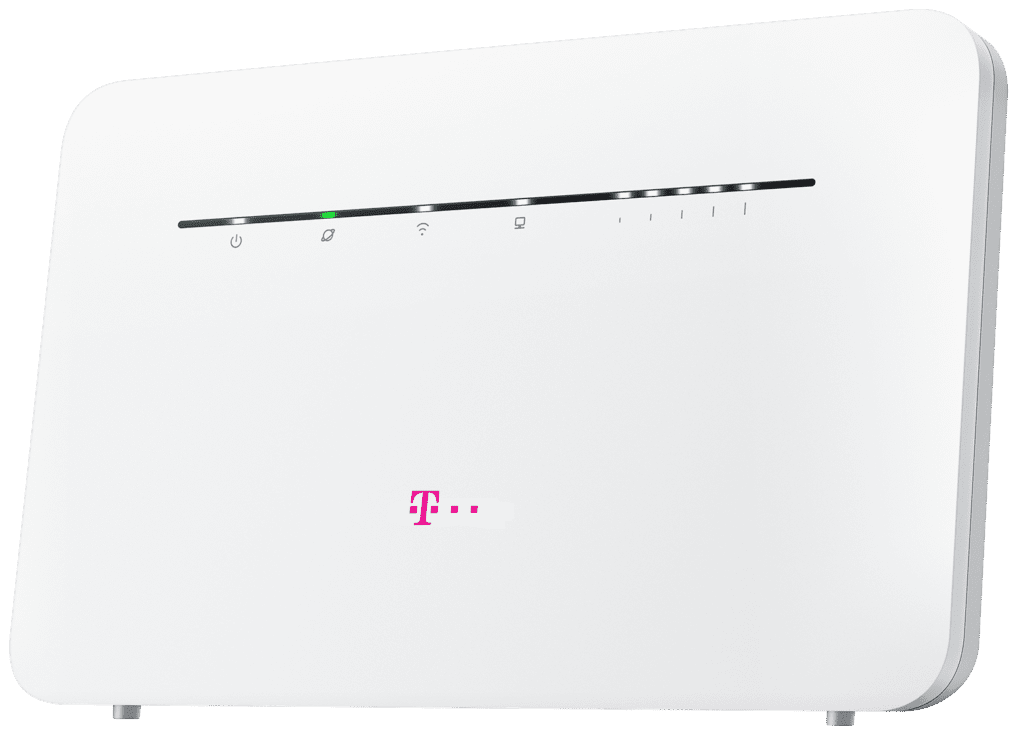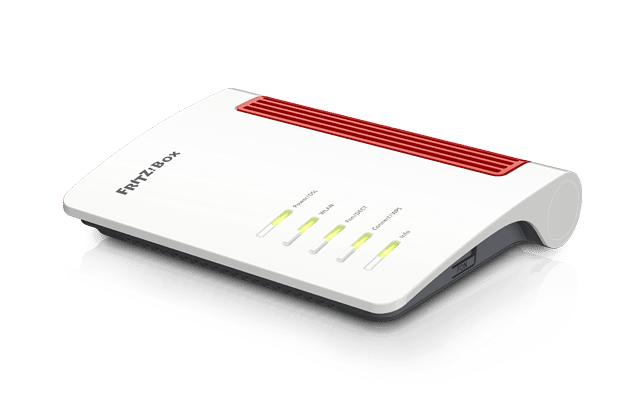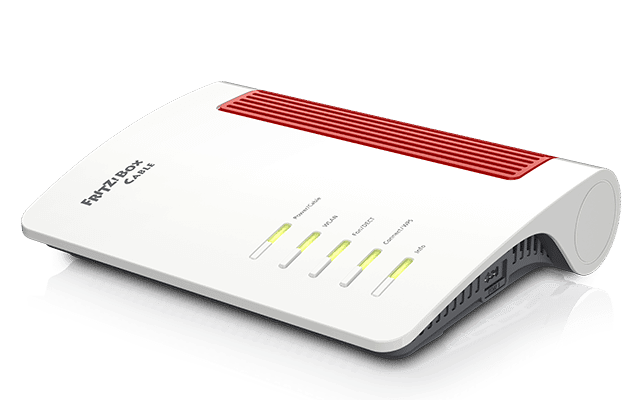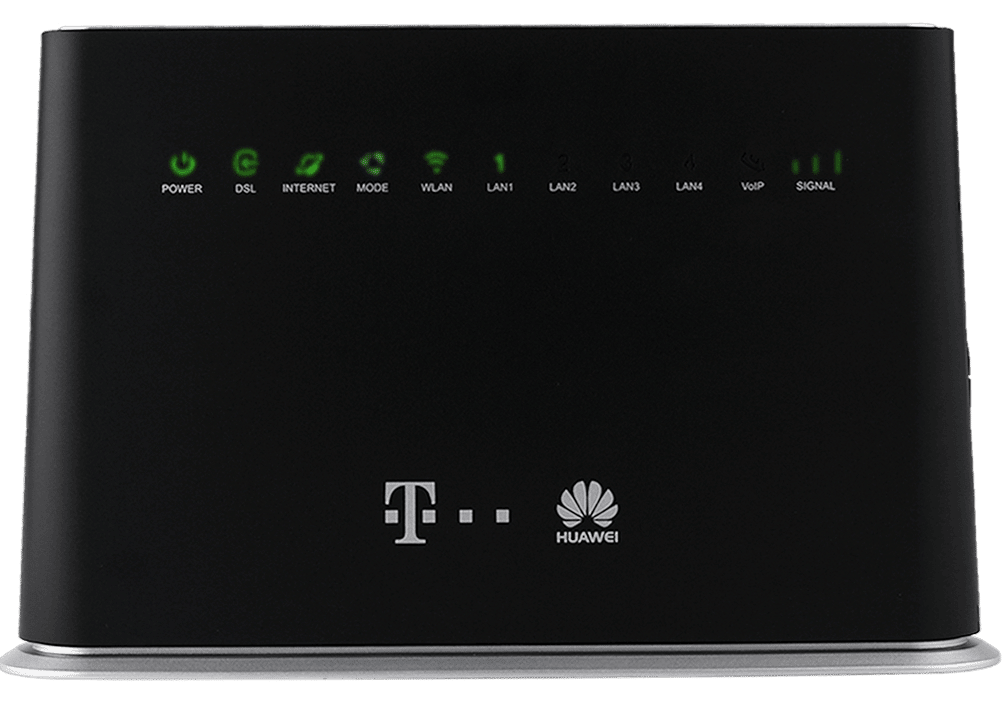Port Forwarding: Die ultimative Anleitung
Die ultimative Anleitung zum Thema Port Forwarding / Portweiterleitung versorgt Sie nicht nur mit spannendem Hintergrundwissen, sondern bietet auch hilfreiche Anleitungen für „Magenta“-Router.
Inhaltsverzeichnis:
- Technische Hintergründe / NAT vereinfacht erklärt
- Grundvoraussetzungen / Einstellungen für Endgeräte
- Port Forwarding / Portweiterleitungen auf Magenta Router
Port Forwarding Erklärung / Basics:
1. WIE FUNKTIONIERT EINE PORTWEITERLEITUNG?
2. WAS IST DIE NAT-METHODE UND WOFÜR WIRD SIE VERWENDET?
3. Was ist eine Subnetzmaske?
Einstellungen für die Endgeräte
Fixe / statische IP-Adresse für das Endgerät
Wenn Sie Ports auf dem Router „weiterleiten“ möchten, um z. B. den NAT-Typ der Playstation oder Xbox auf Typ 1 oder „offen“ zu stellen, müssen Sie Folgendes beachten:
Dem Endgerät (Playstation, Xbox, NAS, Server etc.) muss unbedingt eine fixe / statische IP-Adresse vergeben werden. Dies geschieht im LAN über die Netzwerkeinstellungen der Endgeräte selbst.
Finden Sie zuerst mehr über Ihr Heimnetzwerk heraus:
Wenn Sie die Gateway IP-Adresse Ihres Routers bereits kennen, können Sie diese Anleitung überspringen. Klicken Sie dafür einfach auf einen der folgenden Links:
- Fixe / statische IP-Adresse auf der Playstation einrichten (PS4 & PS5)
- Fixe / statische IP-Adresse auf der Xbox einrichten (Xbox One – Xbox Series X)
- Fixe / statische IP-Adresse auf einem Windows 10 PC einrichten
Netzwerkinformationen auf macOS auslesen:
- Öffnen Sie die „System Einstellungen“ App über das Launchpad oder Dock.
- Über dem Punkt „Netzwerk“ finden Sie alle wichtigen Informationen über Ihr Heimnetzwerk:
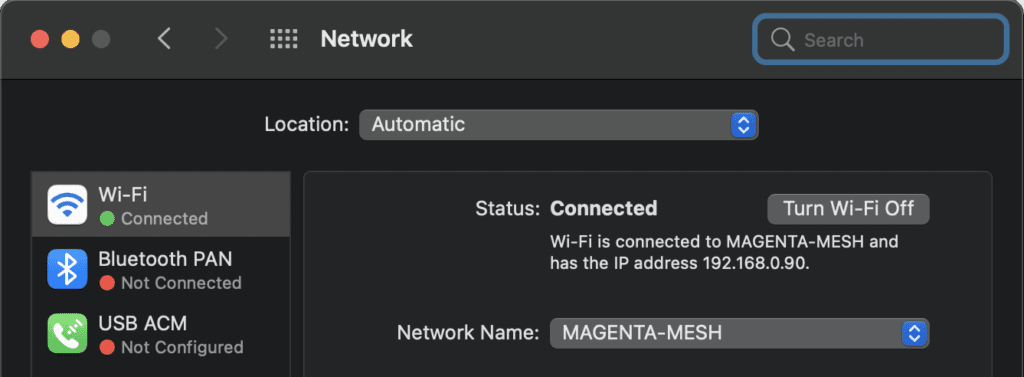
Ich bin mit dem MAGENTA-MESH „Wi-Fi“ verbunden und erhalte die LAN IP-Adresse 192.168.0.90 vom Router.
Alleine über die zugewiesene IP-Adresse kann man alle wichtigen Parameters des Heimnetzes auslesen: Bei lokalen IP-Adressen im Format: 192.168.0.X , beachten Sie einfach die dritte Stelle der IPv4-Adresse. In diesem Beispiel ist das die Null.
| Gateway IP-Adresse: | 192.168.0.1 |
| Subnetzmaske: | 255.255.255.0 |
| IP-Adresse des Endgeräts: | 192.168.0.90 |
Die „Subnetzmaske“ bleibt beim Format 192.168.X.X immer 255.255.255.0! Die dritte Stelle der IP-Adresse ist für die Subnetzmaske nicht relevant.
Netzwerkinformationen auf Windows Betriebssystemen auslesen:
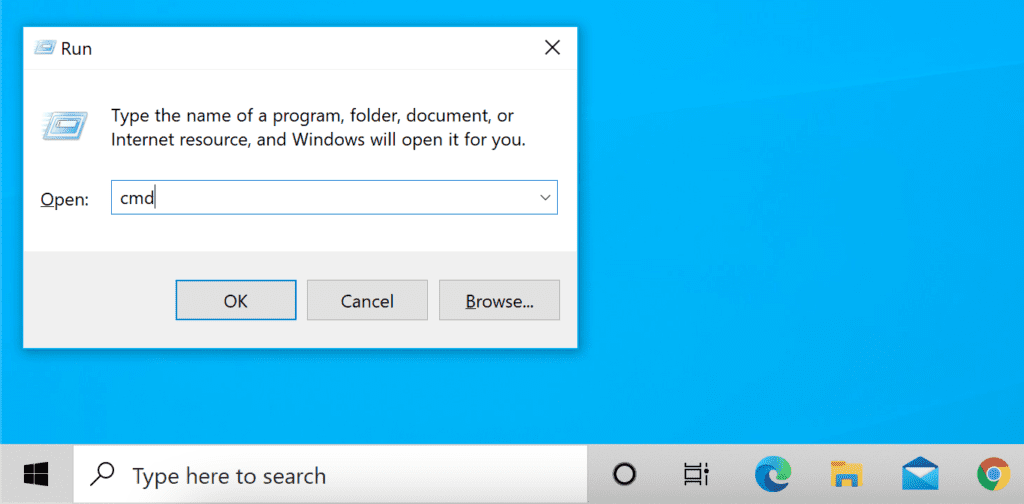
STRG Taste gedrückt halten und dann das R der Tastatur drücken. Geben Sie nun cmd ein, damit sich die Eingabeaufforderung öffnet. Dort tippen Sie ipconfig ein und drücken die ENTER Taste.
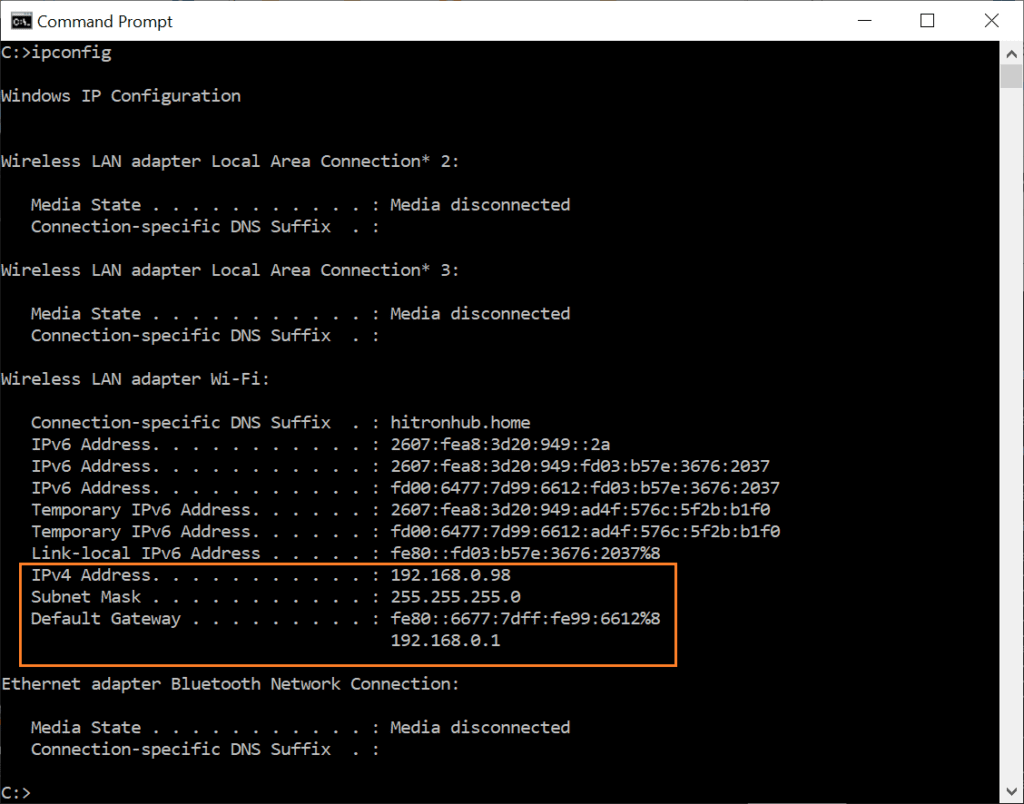
Auf dem Windows-PC wurde mir die IP-Adresse 192.168.0.98 zugewiesen:
| Gateway IP-Adresse: | 192.168.0.1 |
| Subnetzmaske: | 255.255.255.0 |
| IP-Adresse des Endgeräts: | 192.168.0.98 |
Fixe / Statische IP-Adresse für die Playstation einrichten:
- PlayStation starten und die Einstellungen öffnen.
- Unterpunkt „Netzwerk“ öffnen und „Internetverbindung einrichten“ auswählen.
- LAN- oder WLAN-Verbindung auswählen und die „Erweiterten Einstellungen“ öffnen. Die „IP-Adresseinstellungen“ ändern wir von „Automatisch“ auf „Manuell“.
Hier kann man sich nun eine fixe / statische IP-Adresse aussuchen. Die letzte Stelle der IP-Adresse ist hier einfach eine beliebige Zahl von 2-255. Es ist hier nur wichtig die dritte Stelle der Gateway-IP zu beachten. Für das Beispiel verwende ich die Endung 25. Die „DNS-Server“ sind von Google und können für jedes Gerät verwendet werden.
| IP-Adresse: | 192.168.0.25 |
| Subnetzmaske: | 255.255.255.0 |
| Standard-Gateway: | 192.168.0.1 |
| Primäres DNS: | 8.8.8.8 |
| Sekundäres DNS: | 8.8.4.4 |
| MTU: | Automatisch |
| Proxy-Server: | Keiner |
Herzlichen Glückwunsch! Die Playstation hat nun eine fixe / statische IP-Adresse.
Fixe / Statische IP-Adresse auf der Xbox einrichten:
- Xbox starten und die Einstellungen öffnen.
- Im Seitenreiter „Allgemein“, wähle „Netzwerkeinstellungen“ und dann „Erweiterte Einstellungen“.
- Wähle „IP Einstellungen“, dann „Manuell“.
| IP-Adresse: | 192.168.0.25 |
| Subnetzmaske: | 255.255.255.0 |
| Gateway: | 192.168.0.1 |
| Primäre DNS Adresse: | 8.8.8.8 |
| Sekundäre DNS Adresse | 8.8.4.4 |
Jetzt hat auch die Xbox eine statische / fixe IP-Adresse. (Da eine IP-Adresse im Heimnetzwerk immer nur einmal vorkommen darf, hätte ich bei der Xbox die allerletzte Stelle auf z. B. 26 statt 25 ändern müssen.)
Fixe / Statische IP-Adresse auf Windows 10 einrichten:
- Starten Sie Ihren PC und öffnen die Windows „Einstellungen“.
- Klicken Sie auf den Menüpunkt „Netzwerk & Internet“.
- Unter „Status“ klicken Sie auf „Adapteroptionen ändern“.
- Machen Sie einen Rechtsklick auf die entsprechende WLAN oder Ethernet Netzwerkkarte und navigieren zu den „Eigenschaften“.
- Mit einem Linksklick markieren Sie „Internetprotokoll, Version 4 (TCP/IPv4)“, und wählen den Punkt „Eigenschaften“ aus.
| IP-Adresse: | 192.168.0.25 |
| Subnetzmaske: | 255.255.255.0 |
| Gateway: | 192.168.0.1 |
| Primäre DNS Adresse: | 8.8.8.8 |
| Sekundäre DNS Adresse | 8.8.4.4 |
Video:
Anleitungen für Magenta Router
Hier finden Sie einen Master-Guide zum Thema „Port Forwarding“. Sie möchten automatisch benachrichtigt werden, sobald es mehr gibt? – Rufen Sie das Kontaktformular auf und schreiben Sie einen formlosen Text. Verwenden Sie #Portforwarding als Betreff.