In diesem Artikel erfahren Sie, wie Sie die 3CX Desktop-App für macOS auf einem aktualisierten 3CX-Server mit Version 20 nutzen können. Entgegen der Annahme, dass V20 keinen Desktop-Client für macOS unterstützt, zeige ich Ihnen, wie Sie die Mac Electron Desktop-App installieren und bereitstellen. (Provisionierung) Falls Sie die App bereits installiert haben, müssen Sie sie lediglich neu bereitstellen. Kein Problem!
Falls Sie die Desktop-App noch nicht heruntergeladen haben, können Sie den folgenden Download-Link verwenden: Mac Desktop App
Bereitstellung (Provisionierung) Ihrer 3CX Desktop-App auf macOS (V20)
Stellen Sie zunächst sicher, dass die 3CX Desktop-App für macOS auf Ihrem System installiert ist. Falls die Anwendung noch nicht installiert ist, nutzen Sie den oben bereitgestellten Download-Link.
So sollte die App aussehen:
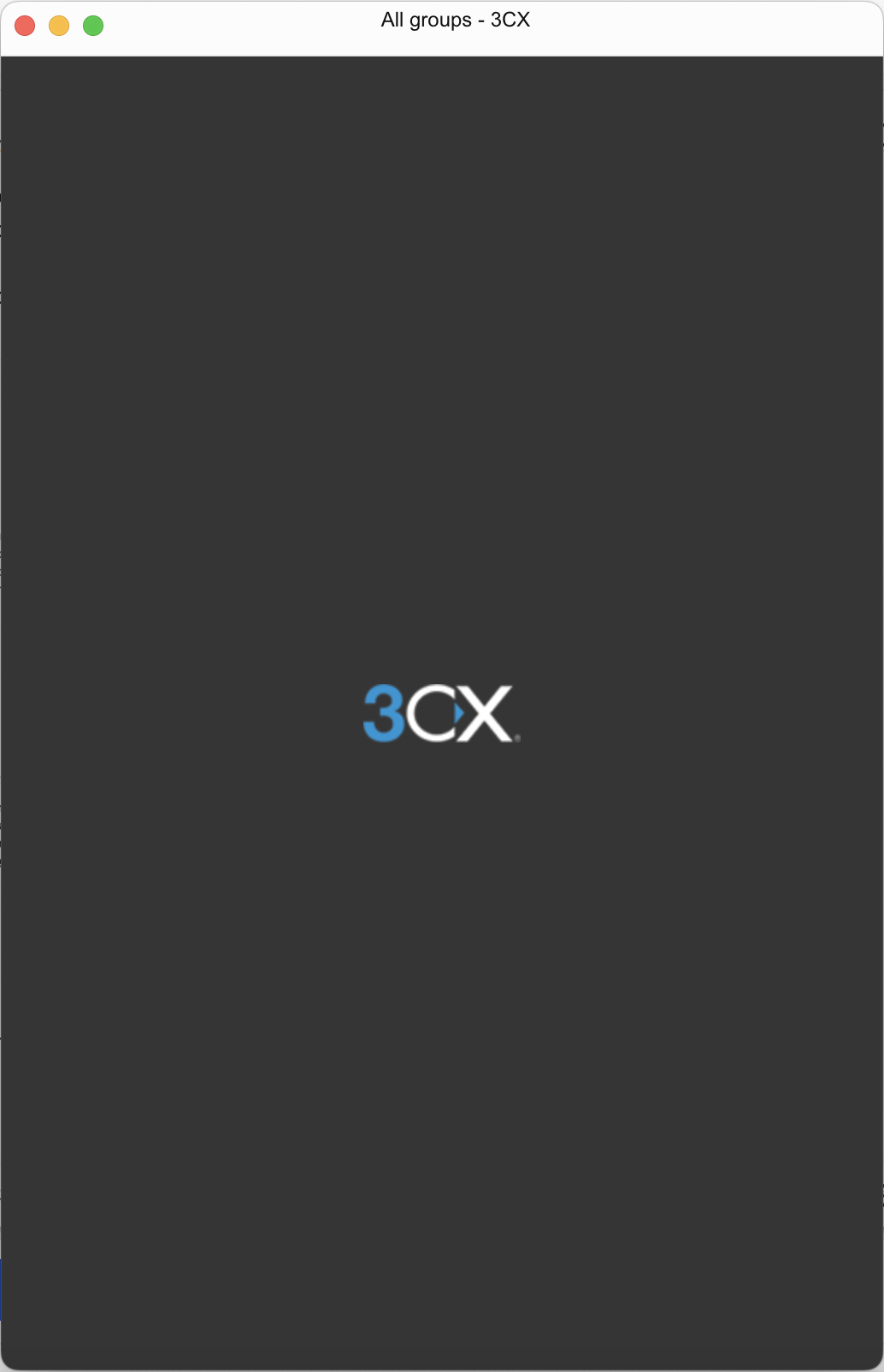
Wenn Sie sich in Ihrem 3CX-Webclient anmelden und zu den „Apps“ navigieren, werden Sie feststellen, dass es keine Möglichkeit gibt, eine macOS-Desktop-App herunterzuladen oder bereitzustellen (da sie ja angeblich nicht mehr unterstützt wird). Aber keine Sorge! Wir nutzen einen einfachen Workaround:
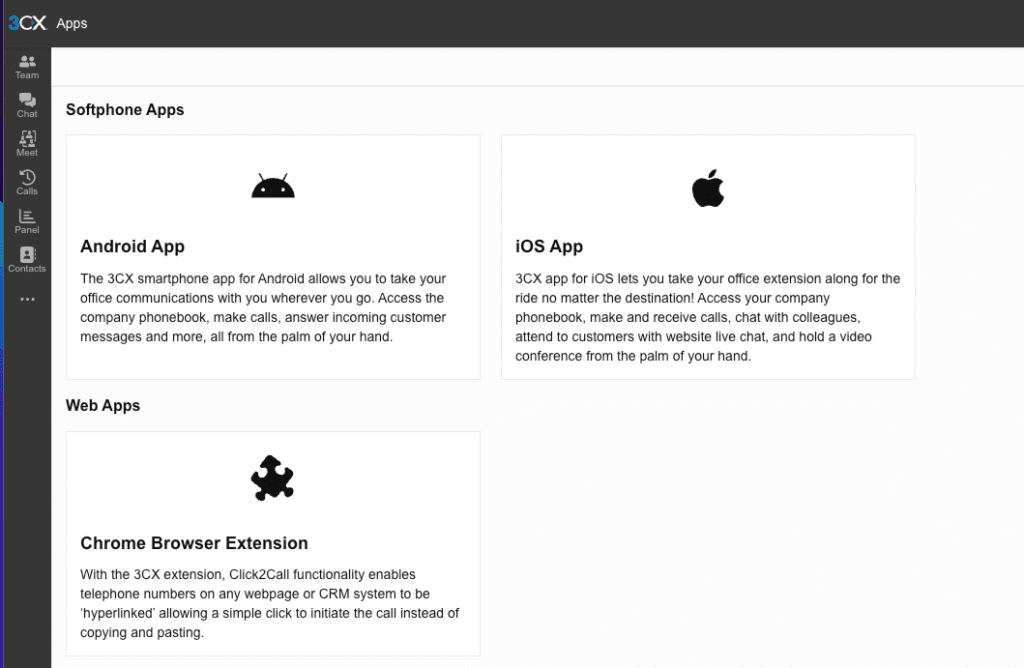
- Öffnen Sie den 3CX-Webclient mit Google Chrome.
- Klicken Sie mit der rechten Maustaste zuerst irgendwo auf der Seite und wählen Sie dann „Untersuchen“ aus, um die Entwicklerwerkzeuge von Google Chrome zu öffnen. (Keine Sorge, Sie können hier nichts „kaputtmachen“)
- Klicken Sie auf die drei vertikalen Punkte neben dem kleinen Zahnrad-Symbol. Navigieren Sie dann zu „Weitere Tools“ → „Netzwerkbedingungen“.
- Entfernen Sie das Häkchen bei „Browser-Standard verwenden“ im Abschnitt „Benutzeragent“.
- Wählen Sie stattdessen „Chrome – Windows“ aus dem Dropdown-Menü und laden Sie die Seite neu.
- Was sehen wir da? Eine neue Option zum Herunterladen und Bereitstellen der Windows-App ist erschienen!
- Stellen Sie sicher, dass Ihre 3CX Desktop-App auf macOS geöffnet ist, und klicken Sie auf die Bereitstellungs-Schaltfläche, um die automatische Konfiguration zu starten!
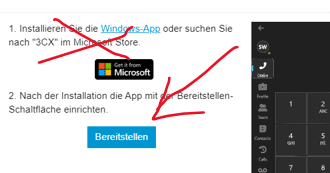
Herzlichen Glückwunsch! Ihre 3CX Desktop-App für macOS wurde erfolgreich provisioniert und ist einsatzbereit. Sollten dennoch Probleme auftreten, hinterlassen Sie bitte einen Kommentar hier oder kontaktieren Sie mich auf X – @Inaktivkohle.
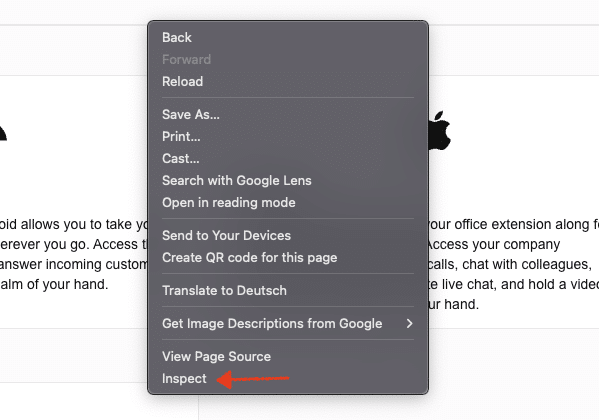
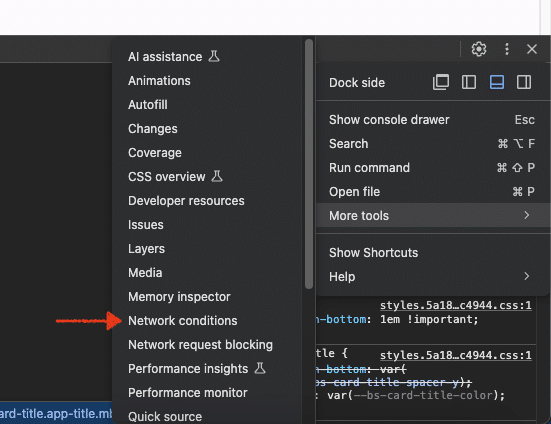
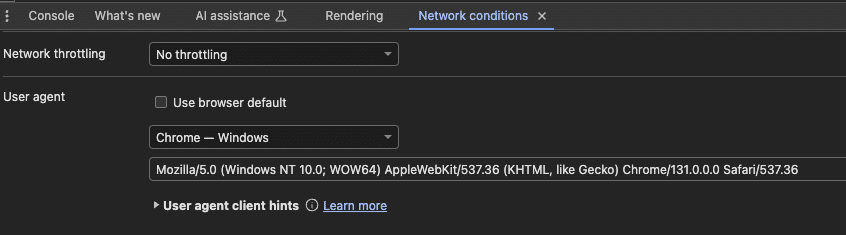



Schade. Hatte mich schon sehr gefreut, doch noch die Desktop-App für den Mac weiterverwenden zu können. Jedoch: Die Schritte durchgeführt – in der App die Meldung aber: “Getrennt. Warte auf Netzwerk.” 3cx verweist ja auf die Chrome-PWA, doch diese ist für unsere Mac-Nutzer so nicht brauchbar. Denn: Wenn die KollegInnen auf die Schnelle den roten Button der PWA klicken dann ist die PWA komplett aus – und der Nutzer nicht mehr erreichbar bzw. dann im Status: DND. Die frühere Electron-App lief stattdessen (wie bei Mac-Apps üblich) im Hintergrund weiter. Der Nutzer war also nach wie vor erreichbar. Gravierende Nachteil der PWA – einmal weggeklickt kann man den Nutzer nicht mehr anrufen. Behelfsmässiger Workaround: Hammerspoon-App, damit PWA sich nach x-Sec. automatisch wieder öffnet, nach Schließung. Verstehe 3cx nicht, dass kein Mac-Client mehr zur Verfügung gestellt wird.
Hallo Andreas,
erst mal vielen Dank für deinen Kommentar!
Du sprichst genau das Problem an, das ich in meinem Artikel umschiffen wollte: Die Chrome-PWA-App läuft eben nicht wie eine „richtige“ Anwendung im Hintergrund und ist für den Mac-Alltag schnell unbrauchbar. Deshalb nutze ich persönlich weiterhin die 3CX Desktop-App (Electron) für macOS. Sie lässt sich problemlos bereitstellen, sofern man den kleinen Trick mit dem angepassten „User-Agent“ im Webclient beachtet.
Falls du möchtest, können wir uns das gerne zusammen über TeamViewer ansehen. Manchmal steckt der Fehler im Detail, und vielleicht finden wir eine Lösung, die für dich reibungslos funktioniert.
Melde dich einfach per E-Mail, wenn du noch Fragen hast oder meine Unterstützung brauchst!
Liebe Grüße
Michael
Vielen lieben Dank für die Info – und das Hilfsangebot, per Teamviewer einmal drüber zu schauen. Vielleicht lässt sich das Verbindungsproblem: “Warte auf Netzwerkverbindung” mit der Elektron-App ja doch noch beheben, was sehr hilfreich wäre. Da ich Deine Email-Adresse nicht kenne – vielleicht schreibst Du mich auf meine Email-Adresse an, auf dass wir etwas ausmachen können? Besten Dank!
Hallo Michael
Vielen Dank für deinen hilfreichen Tipp – hat einwandfrei funktioniert!
Darf ich dich noch kurz fragen, ob der Desktop Client auch nach dem Update unserer 3CX Cloud-Instanz auf Version 20.0.6.724 weiterhin wie gewohnt funktioniert? Aktuell setzen wir noch Version 20.0.5.551 ein.
Danke dir und beste Grüsse
Rasim
Hallo Rasim!
Freut mich, dass ich helfen konnte, und ja, funktioniert bei mir einwandfrei.
Liebe Grüße
Michael